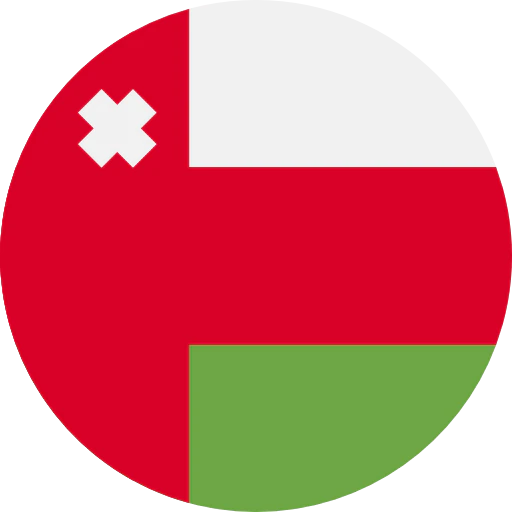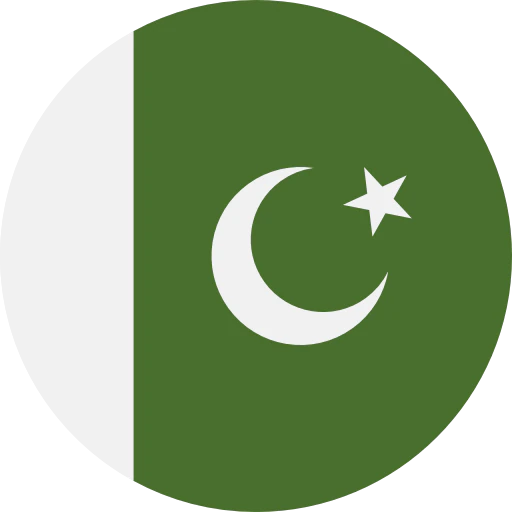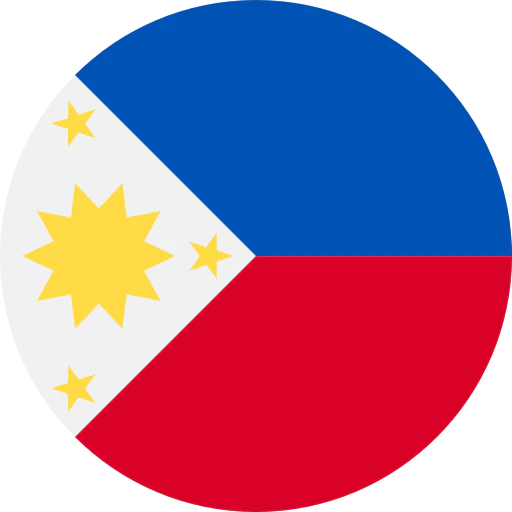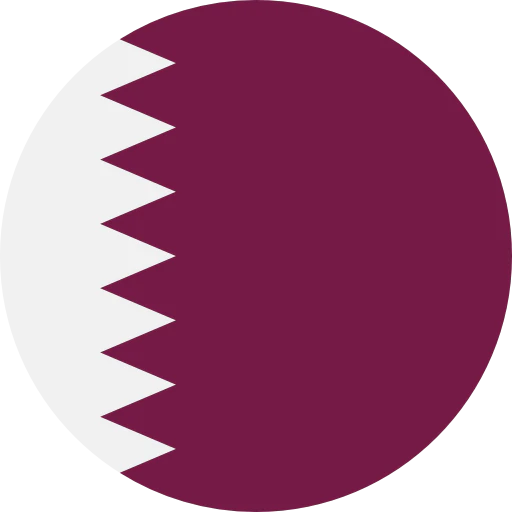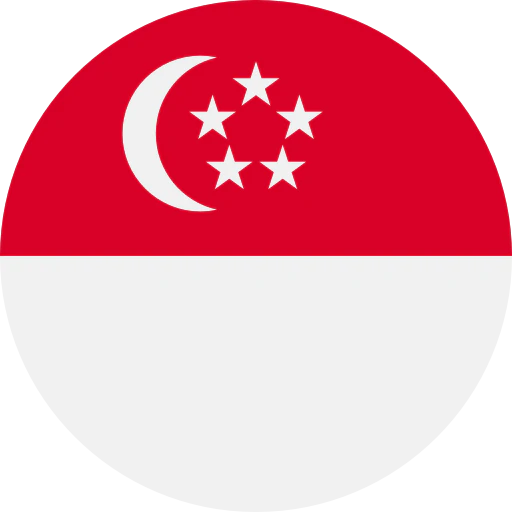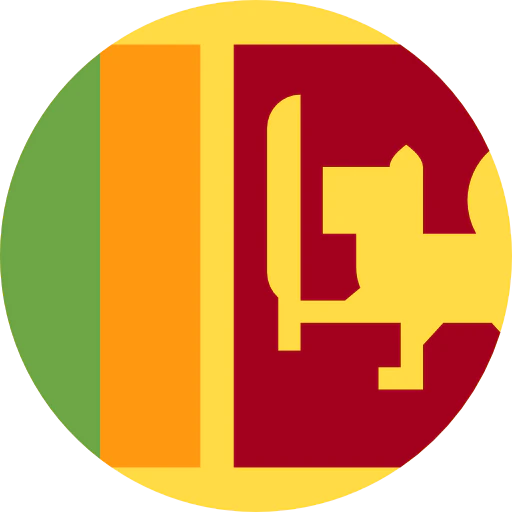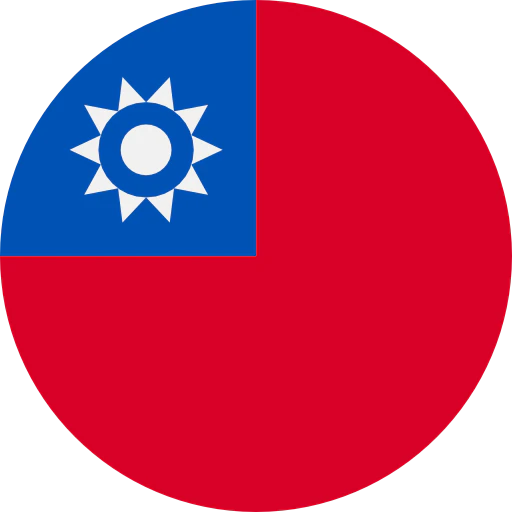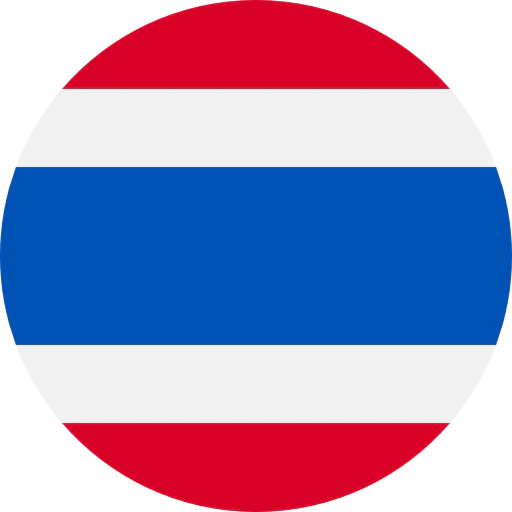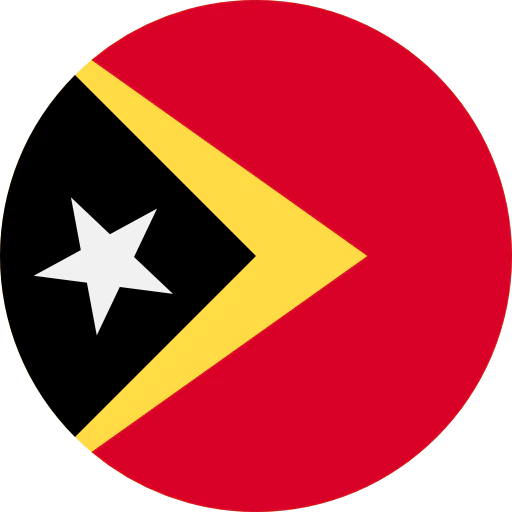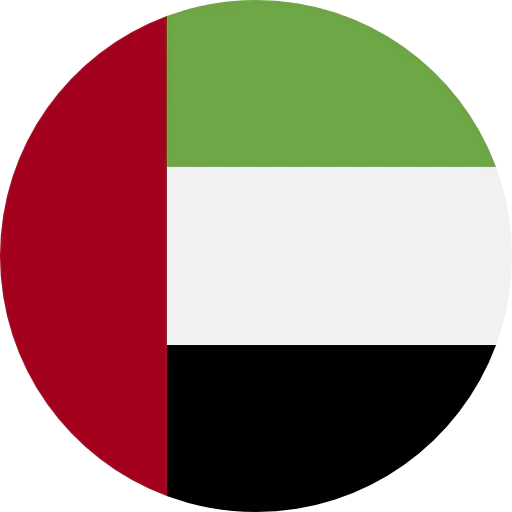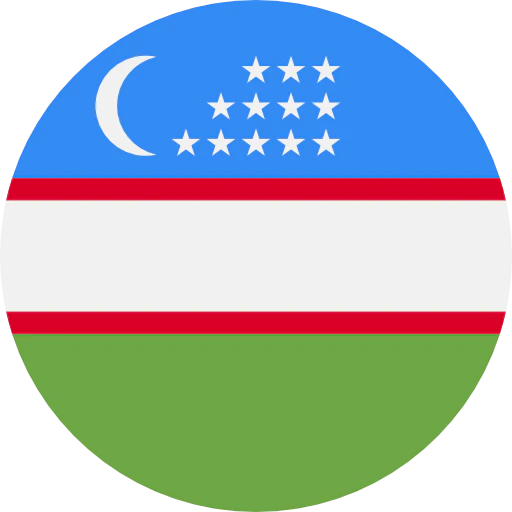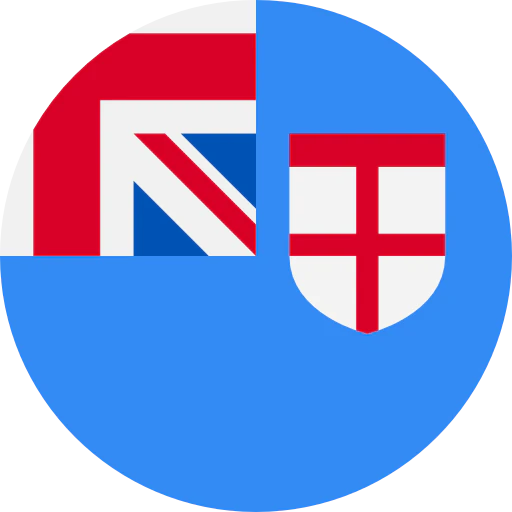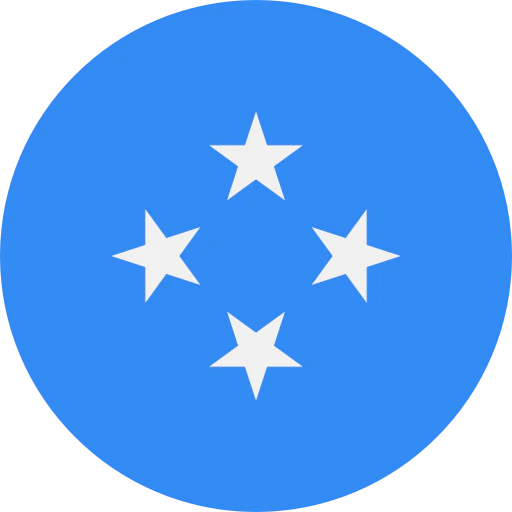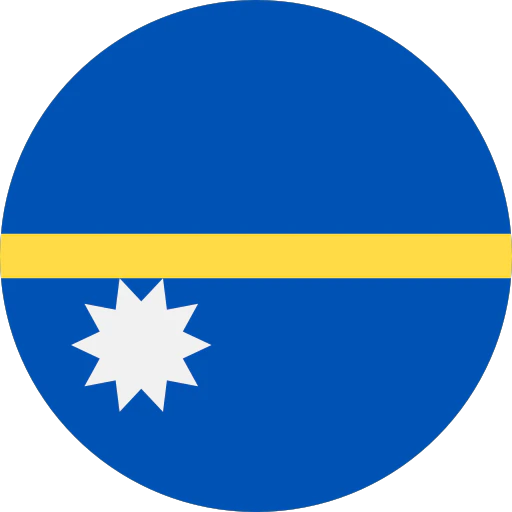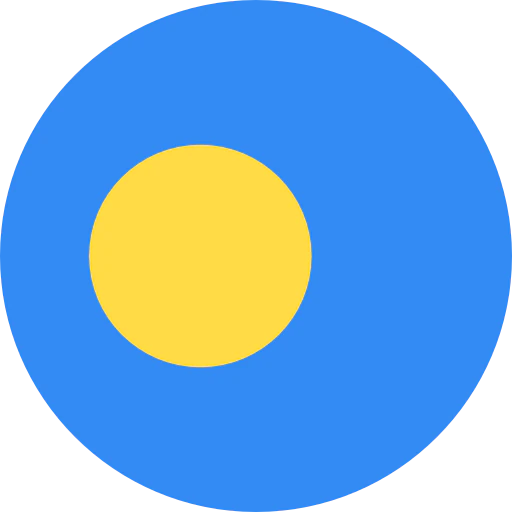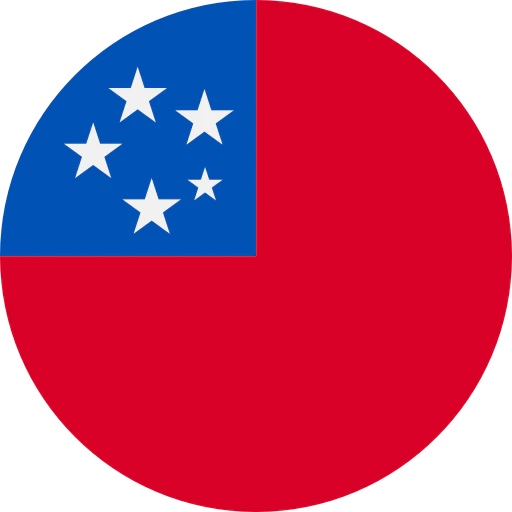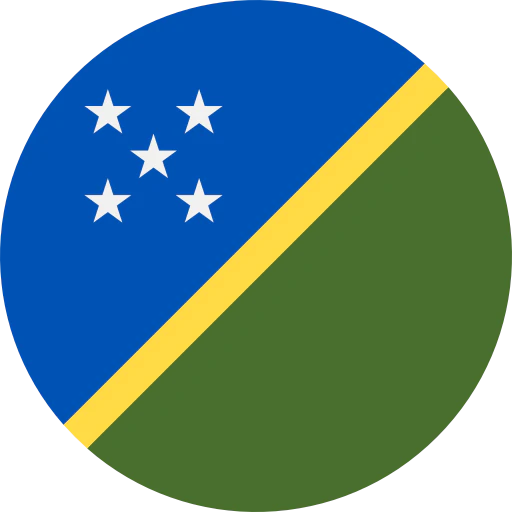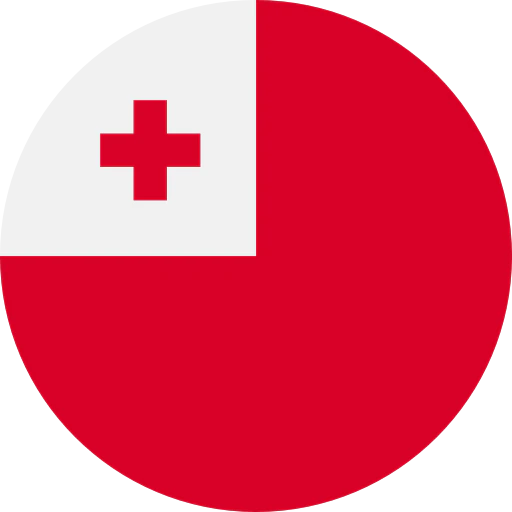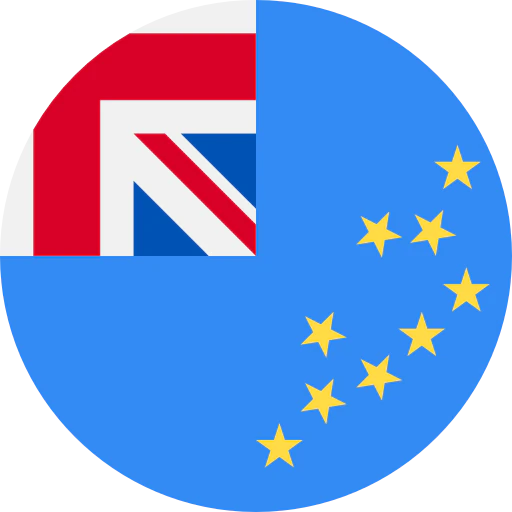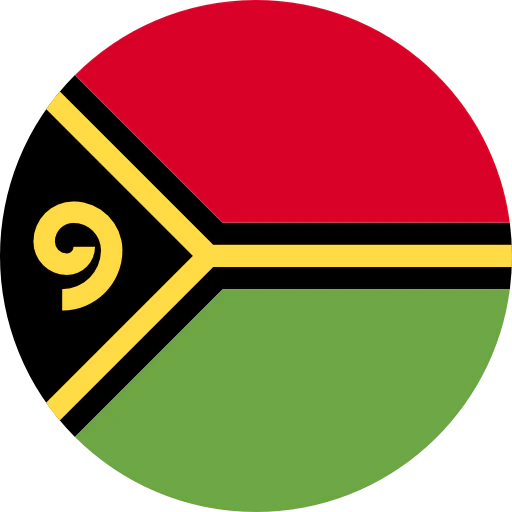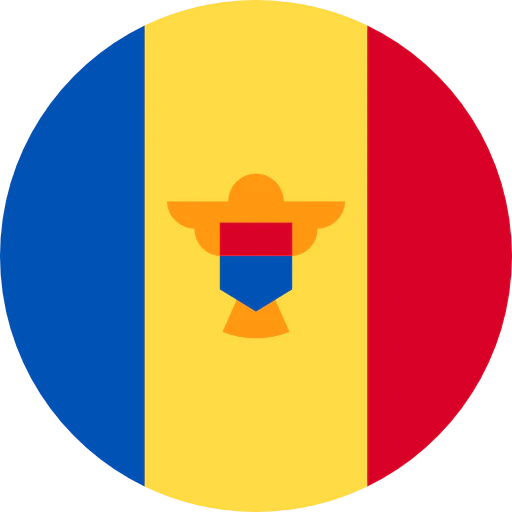Question: How do I set up my microphone and headphones for virtual learning?
Answer: While many parents are working remotely from home, their children are also meeting virtually for their schoolwork, as are older students attending college. Setting up a microphone and headphones with a computer will allow students to communicate effectively with their teachers and other classmates. A microphone with a USB connection plugs directly into the computer. Headphones may be connected directly to the computer or, as in the example setup below with the AT2005USB microphone, connected to a microphone that has a headphone jack. Connecting to the microphone allows both the signal sent from the microphone to the computer and the signal sent from the computer to the headphones to travel over the same USB cable. Setting up a USB microphone and a pair of headphones to work with your computer requires just a few steps.
For this setup example, we will use the AT2005USB microphone. First, plug the micro-USB connector into the microphone and then plug the standard USB Type-A connector into an open USB port on your computer. Note, if your computer is a newer Mac computer that uses USB-C, then we recommend using this adapter. Your computer will automatically download the appropriate USB Audio CODEC from your operating system’s manufacturer. There is no special driver that is required to use this microphone with your computer.
The second step is to properly configure your computer’s input and output sound settings so that student’s voice can be heard in the virtual classroom and the student can hear others. In this setup, we are going to plug the headphones directly into the AT2005USB microphone. Plug the 3.5 mm TRS connector from the headphones into the headphone jack on the bottom of the microphone.
Windows Setup
For setup with a Windows computer, navigate to the computer’s sound settings. You may do this by clicking the Windows Start button in the lower left corner of the screen, typing “sound” in the search box, and selecting “Sound settings.” You may also right-click on the speaker icon in the lower right corner of the task bar and select “Open Sound settings.”

On the Sound Settings page, use the drop-down menus for the input and output sections to select the USB signal from/to the AT2005USB microphone. You may find that your computer has already made this selection for you. Talking into or tapping the microphone will display the input level, which you can adjust by using the controls on the Sound Settings page.

Mac Setup
For setup with a Mac computer, select System Preferences in the dock at the bottom of the screen. Select Sound from the System Preferences window.

Select the AT2005USB on the Input tab as well as the Output tab. (Your computer may have already made these selections for you.) Adjust the input level as needed.


Once you have properly set your input and output devices, you are now ready to use your microphone and headphones in your virtual classroom. Note, depending on the virtual meeting/classroom software you are using, the audio from your microphone may not be heard through your headphones. Additionally, you may need to change the input and output devices in your software, as well. Your computer should automatically make these changes, but it’s worth checking to make certain you are set up properly. Your software may have a function to mute the microphone, but you can also mute it by pushing the microphone’s ON/OFF switch down into the OFF position. If you do, make certain you turn it back on when you want to be heard. You may adjust the volume on the headphones by using the computer’s volume controls or by turning the volume dial on the bottom of the microphone, which will send a signal to the computer to adjust the volume settings.
If you run into any issues, check and make certain all the connectors are fully plugged into the devices. Also, as computers seem to have minds of their own sometimes, remember that you may have to manually make the input and output changes when you use the microphone. If you have further questions for setting up your microphone to use in a virtual classroom, please contact the Audio Solutions Department.



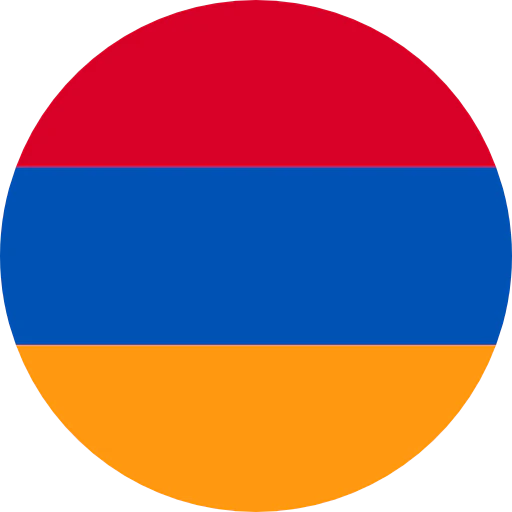

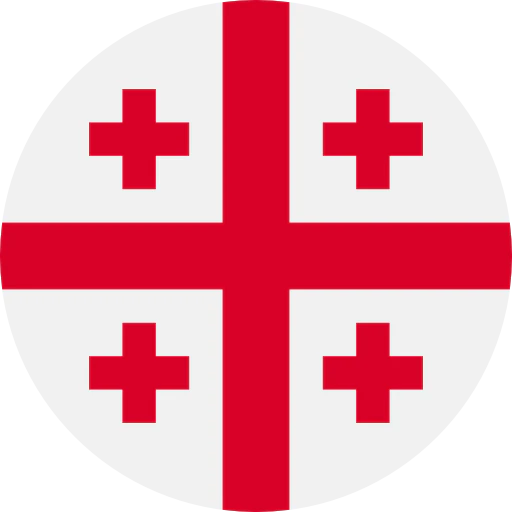
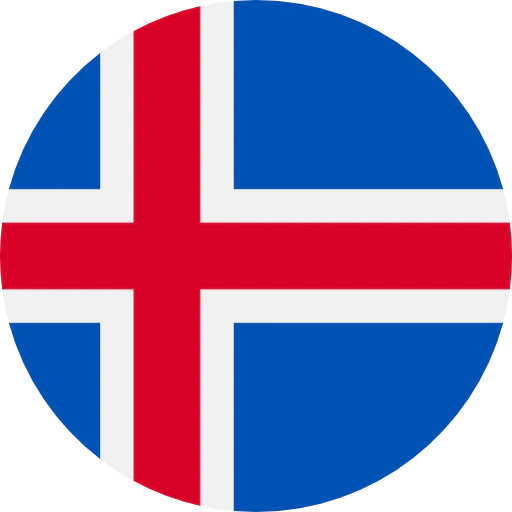


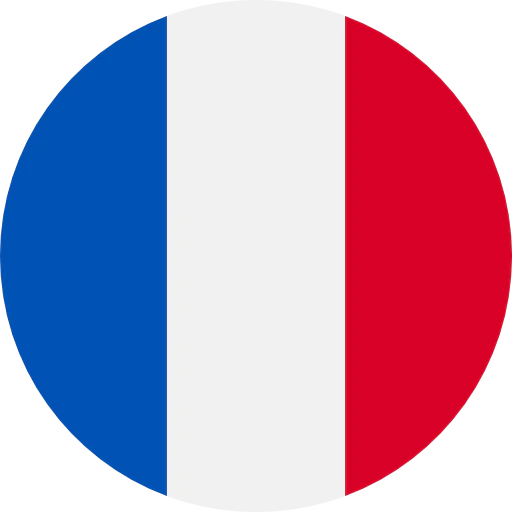
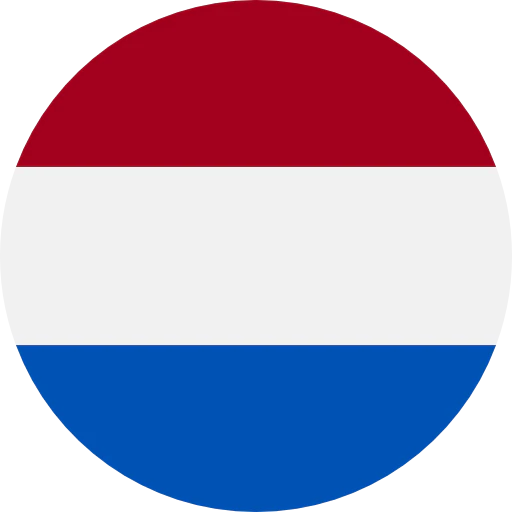

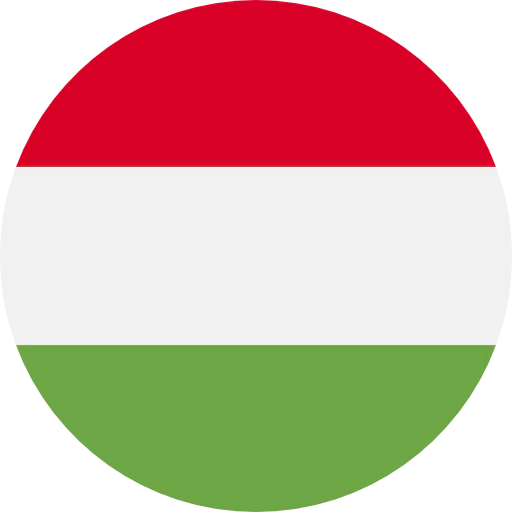
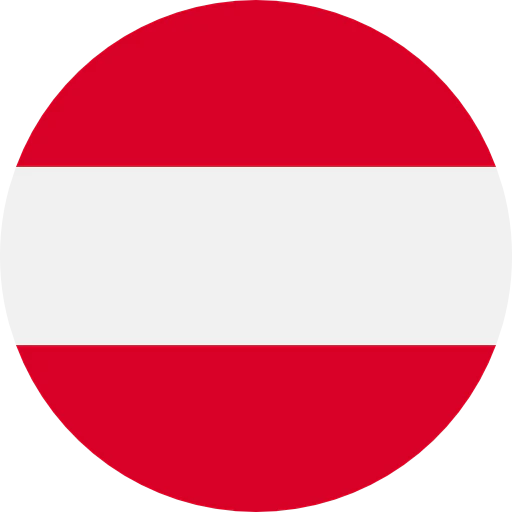
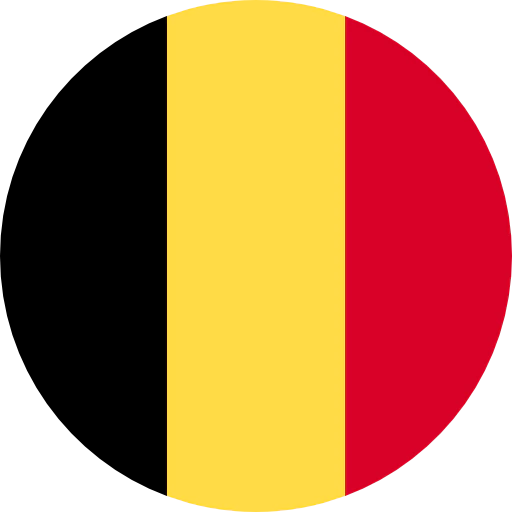
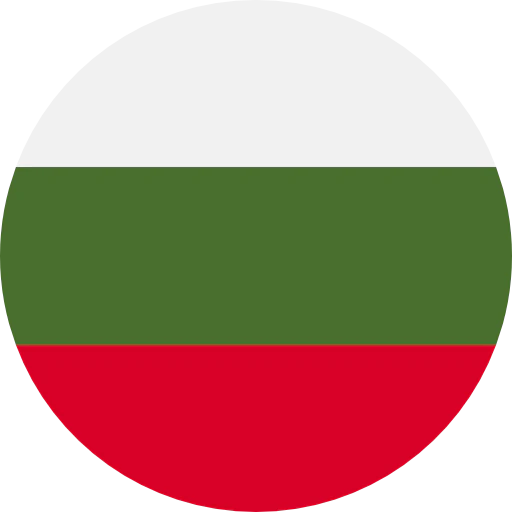

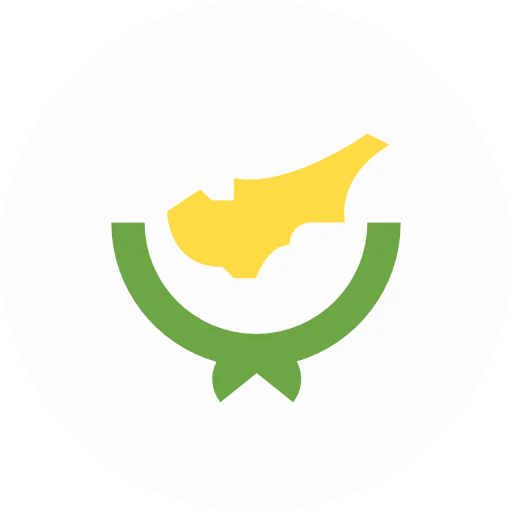
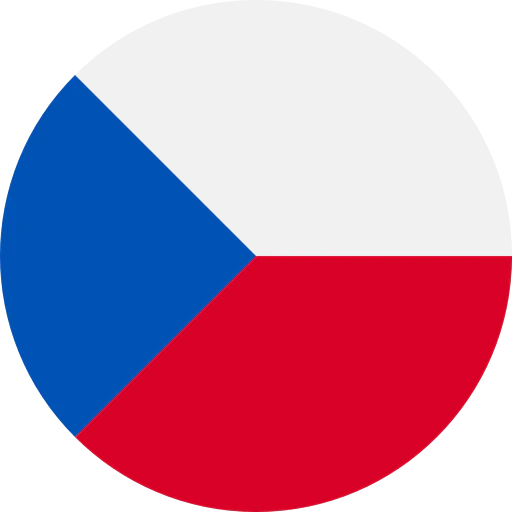
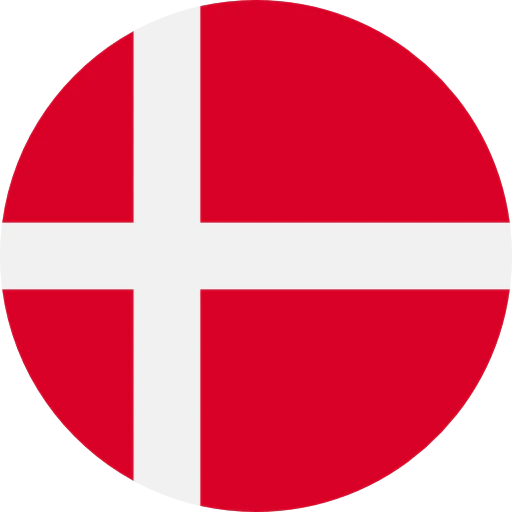
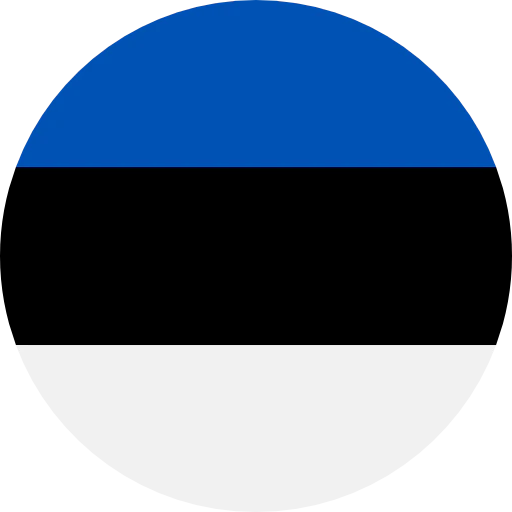
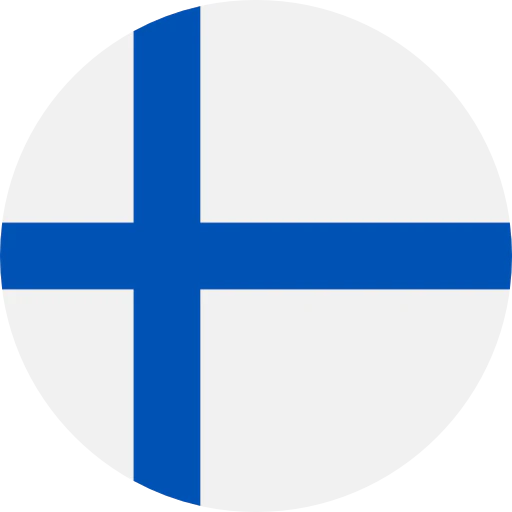

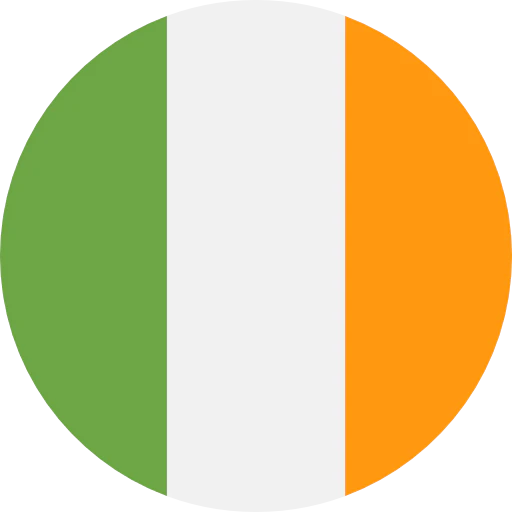
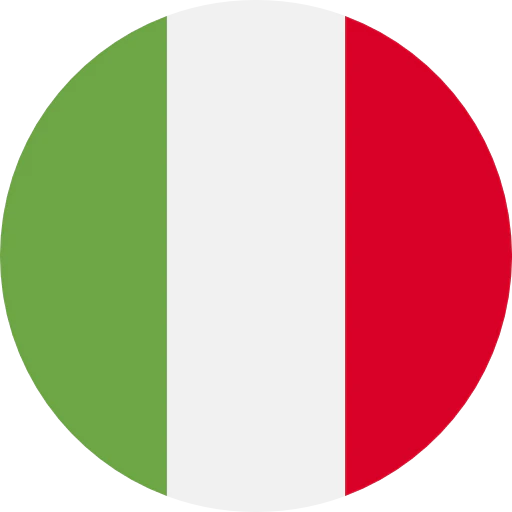
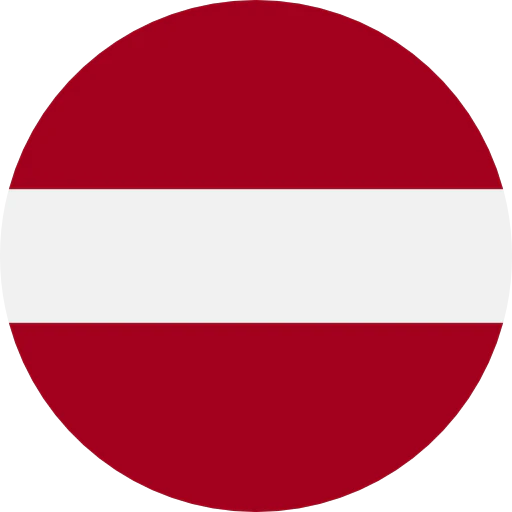
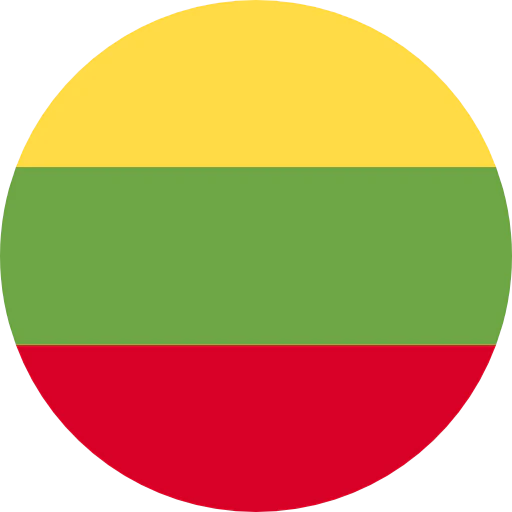
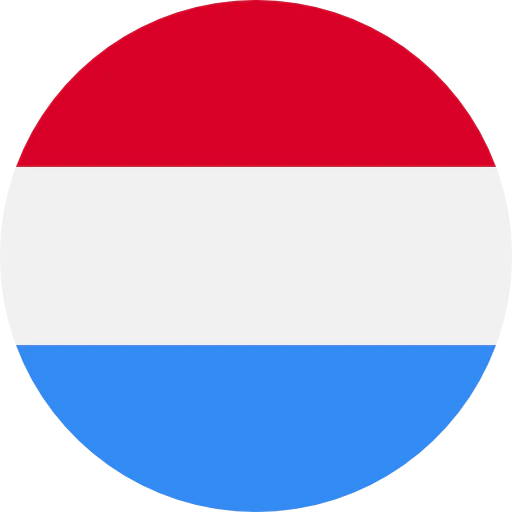
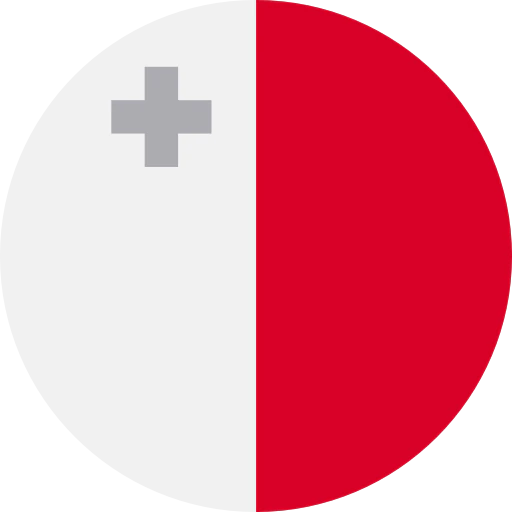
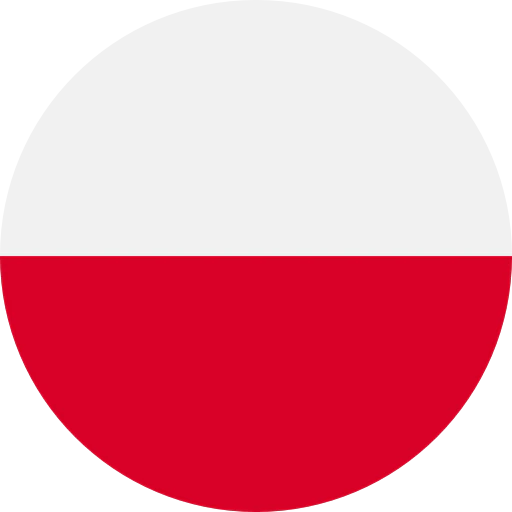
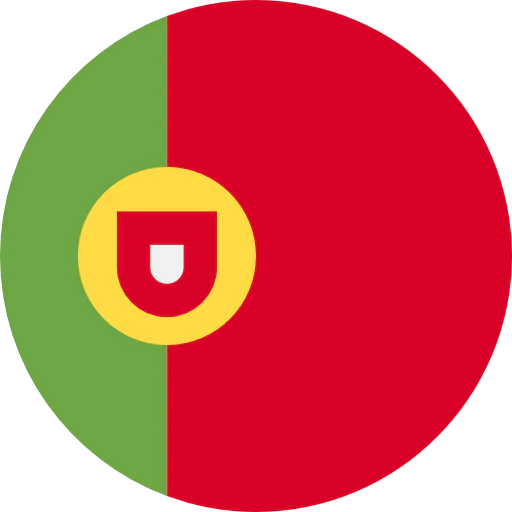
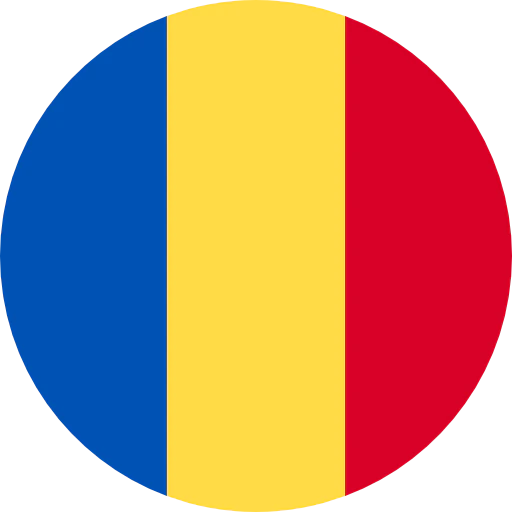


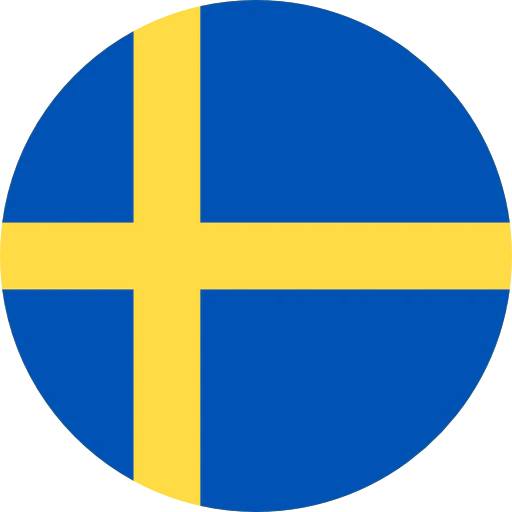
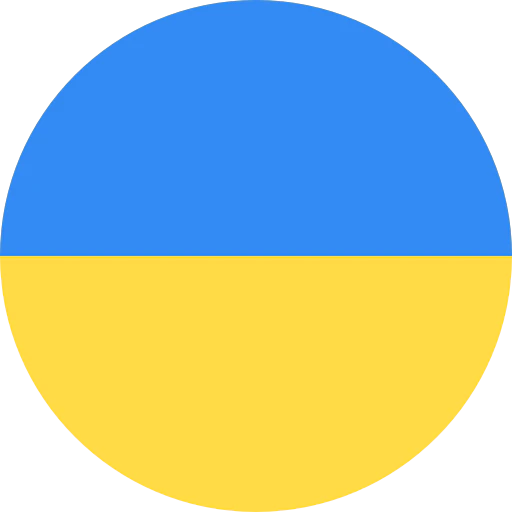



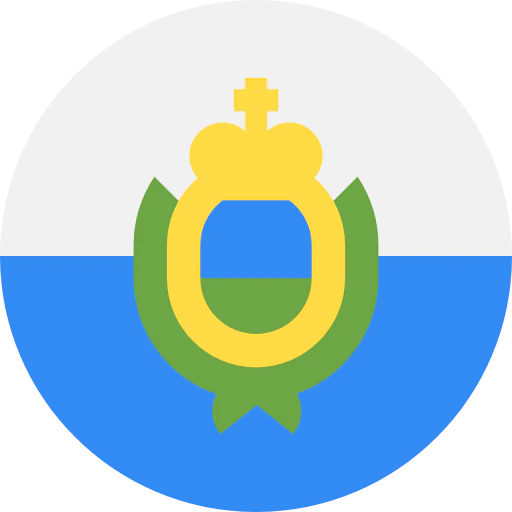
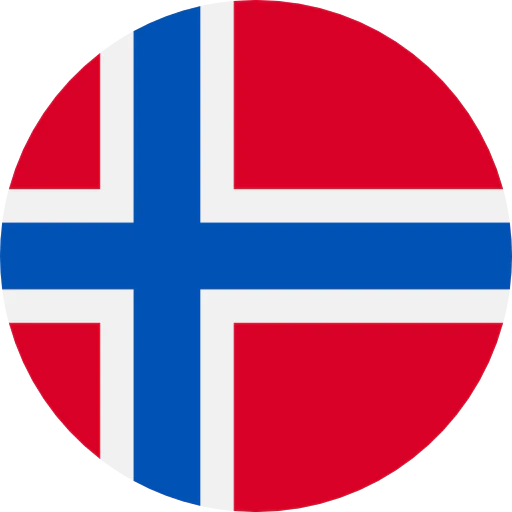


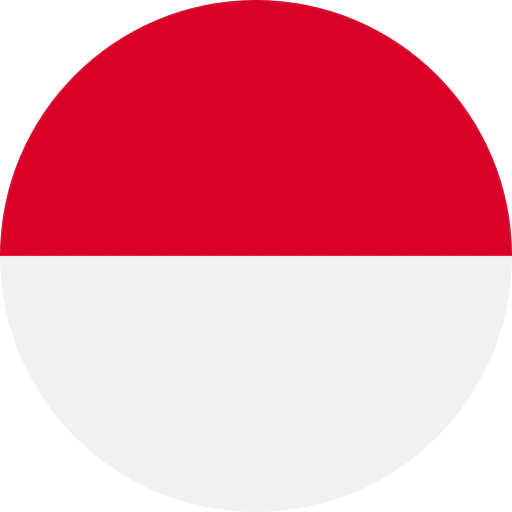

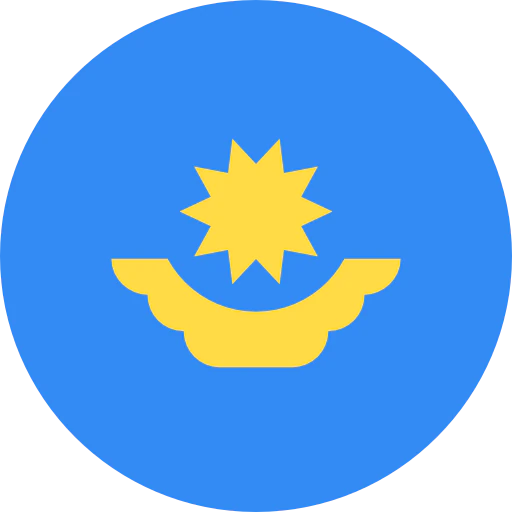
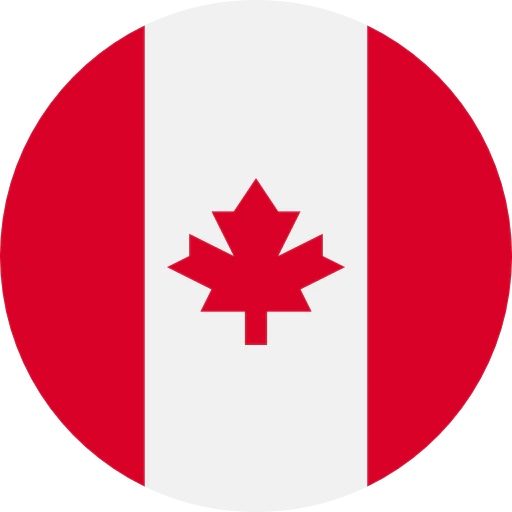
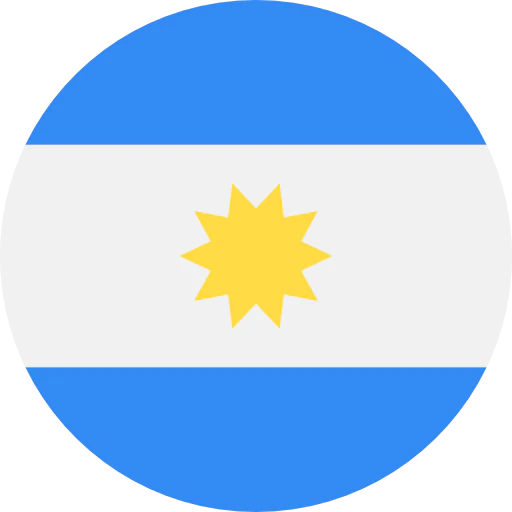
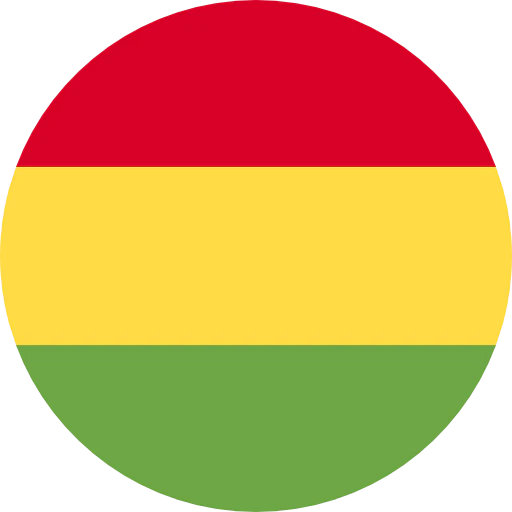

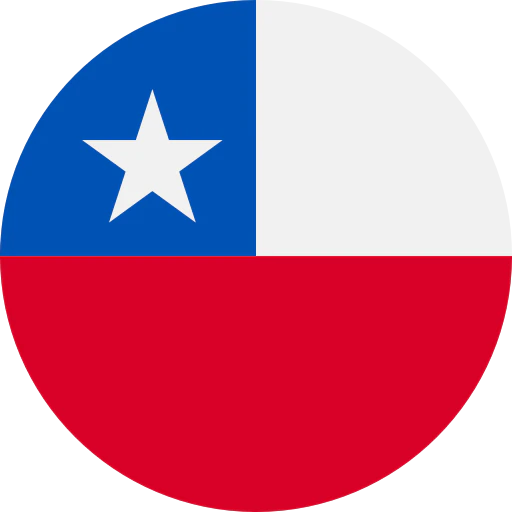

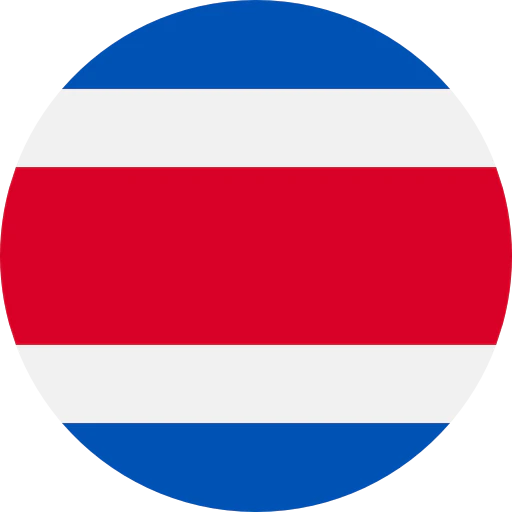

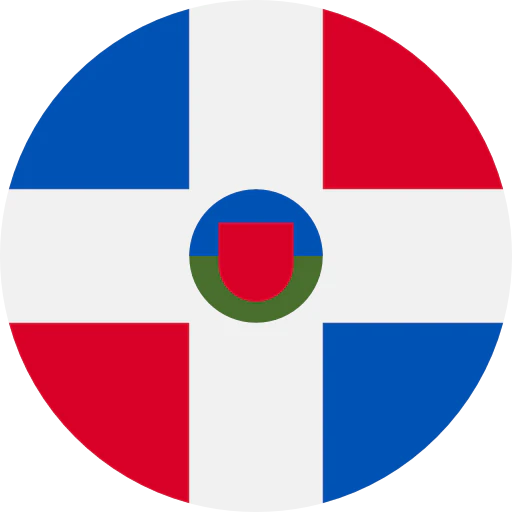

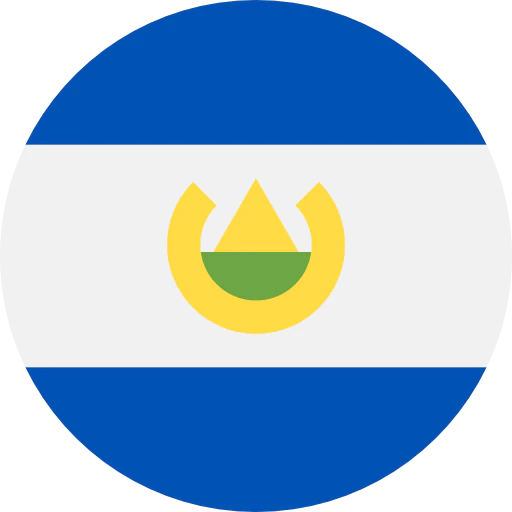
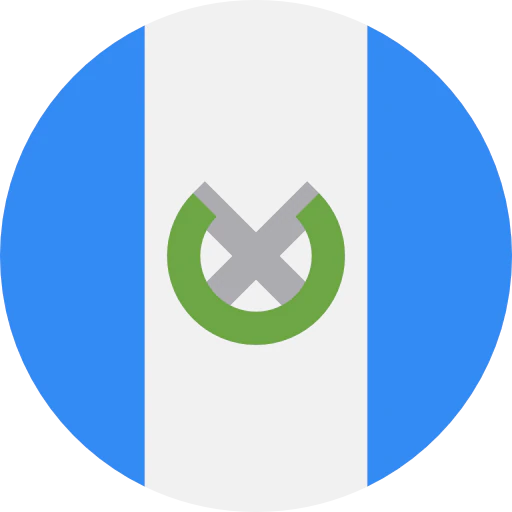
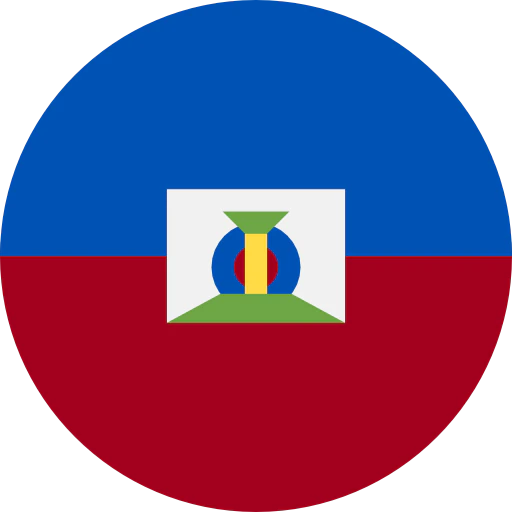
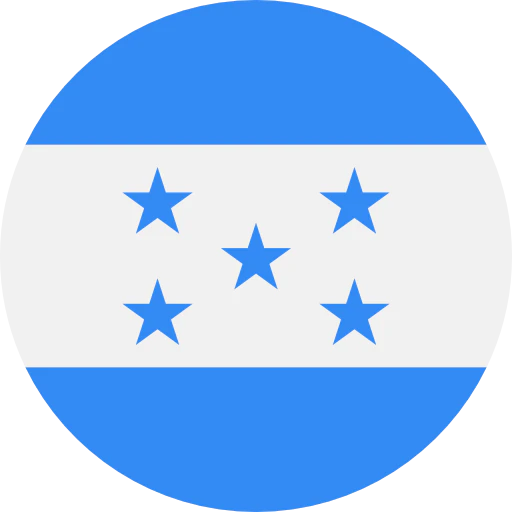

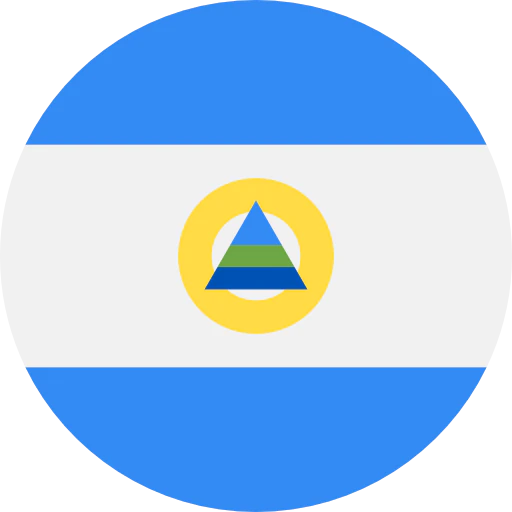
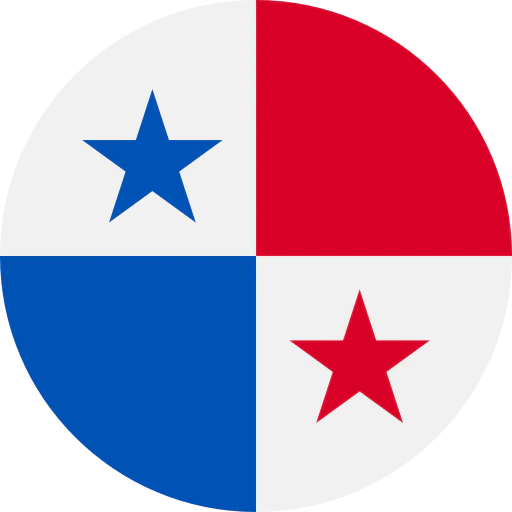
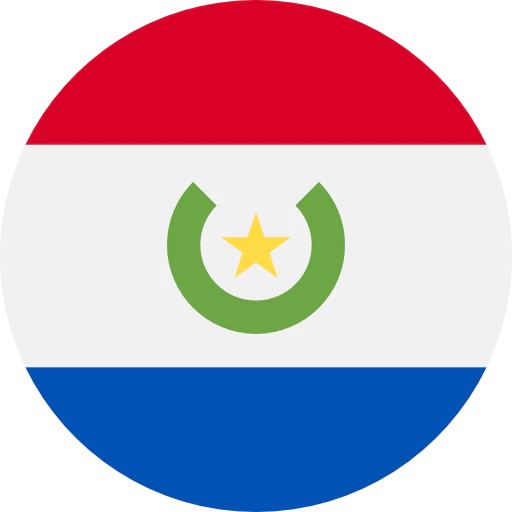
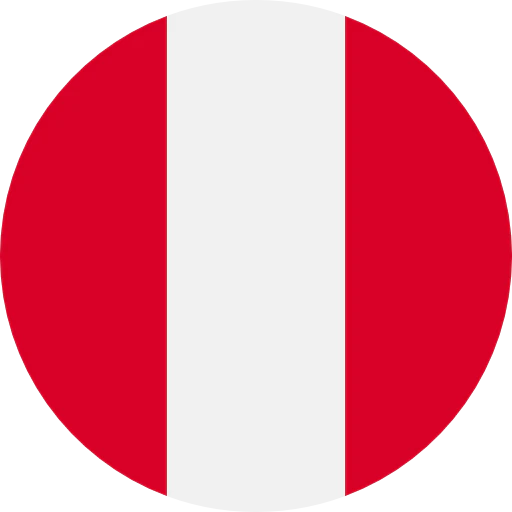


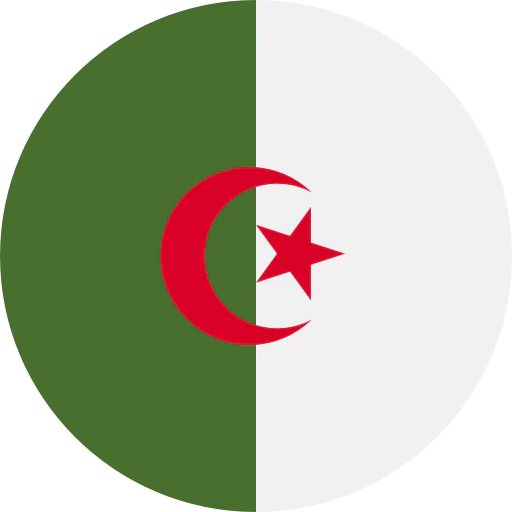

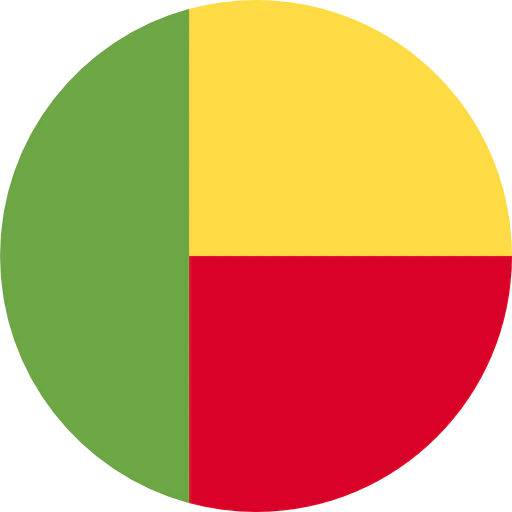
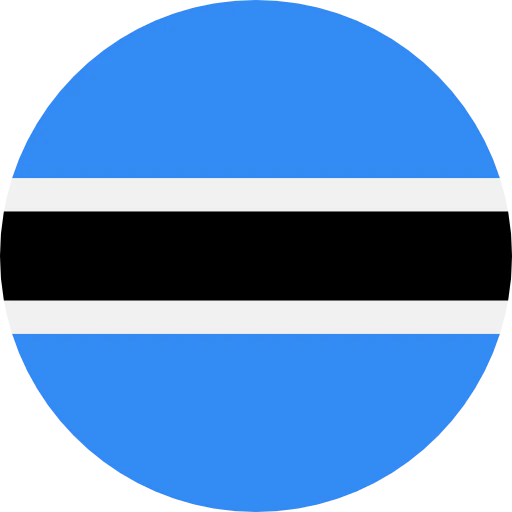




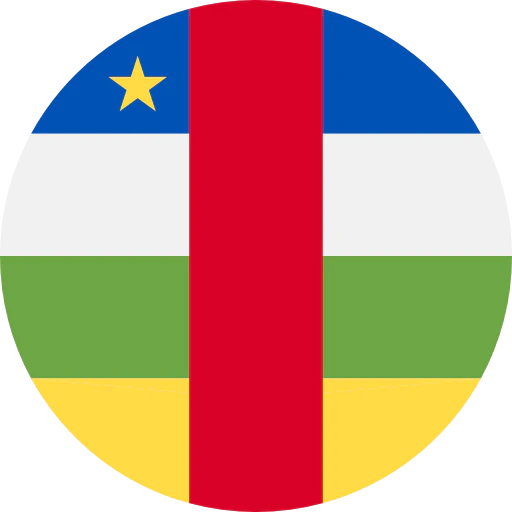
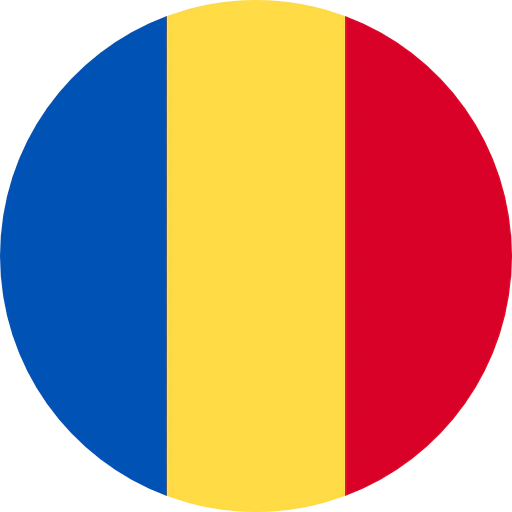
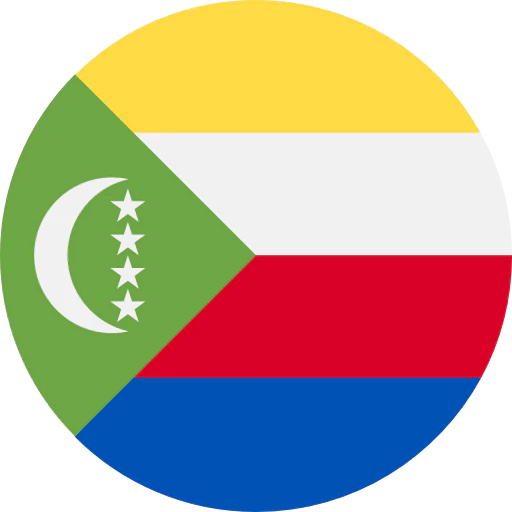

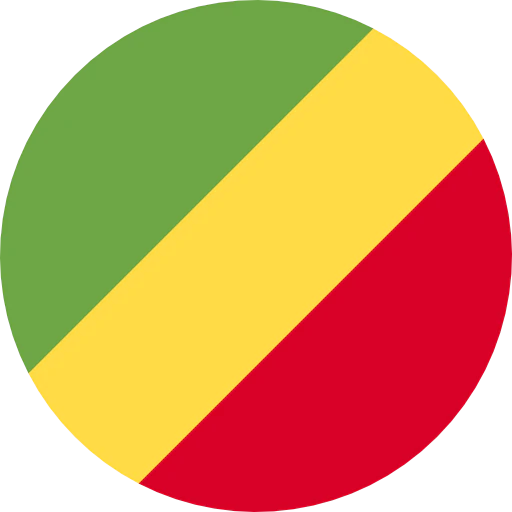
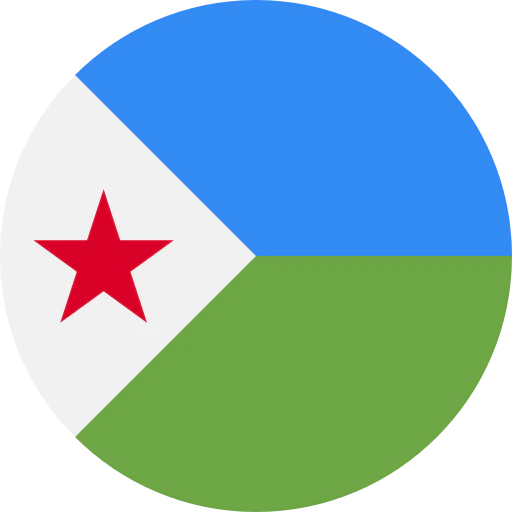
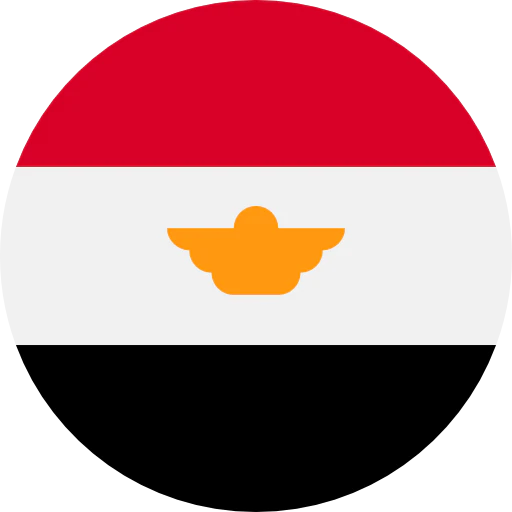
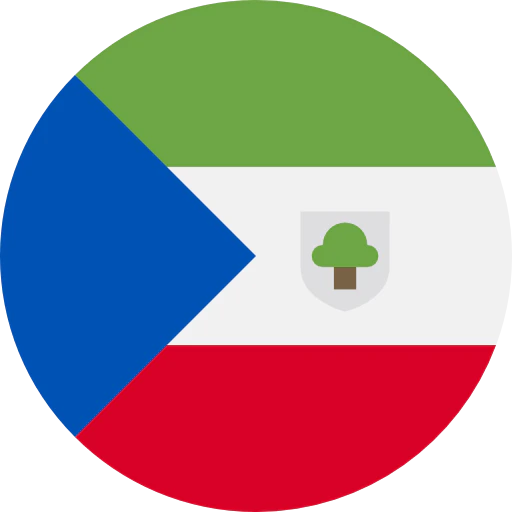
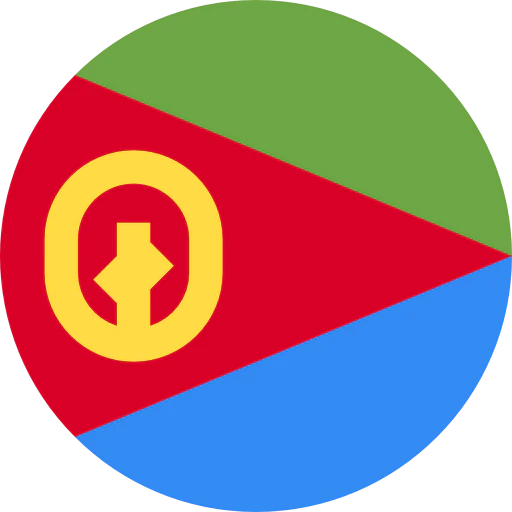
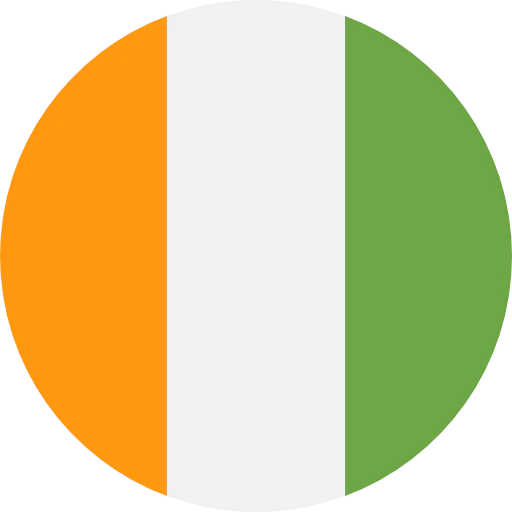
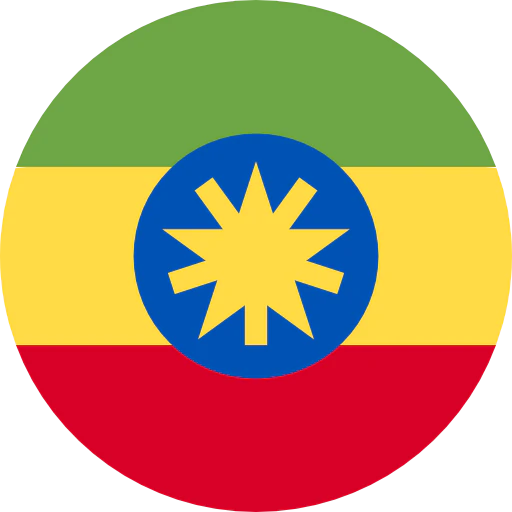
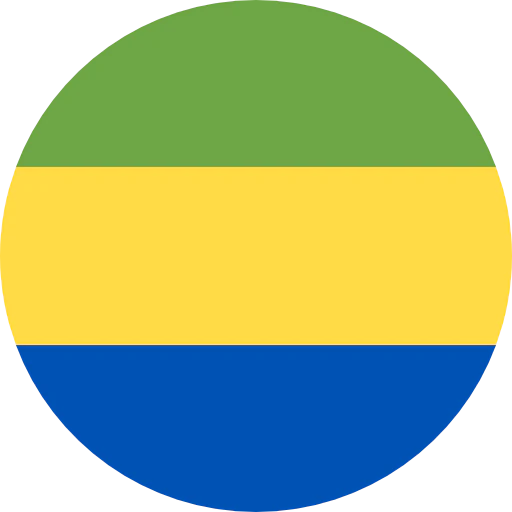
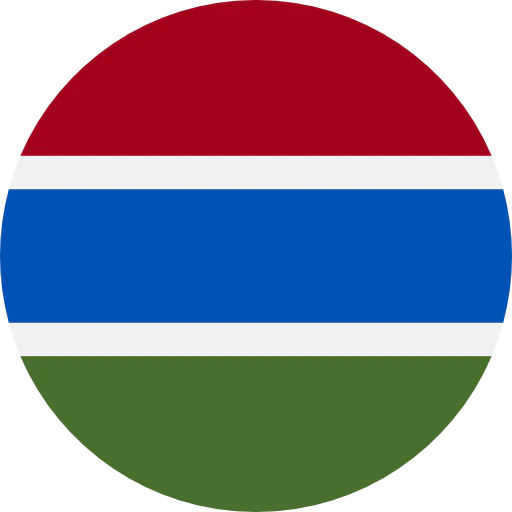
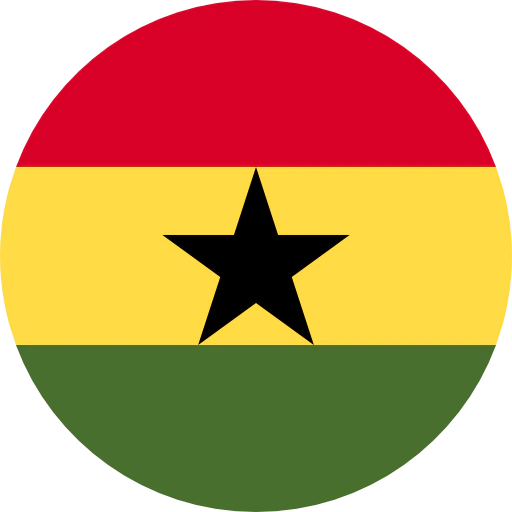
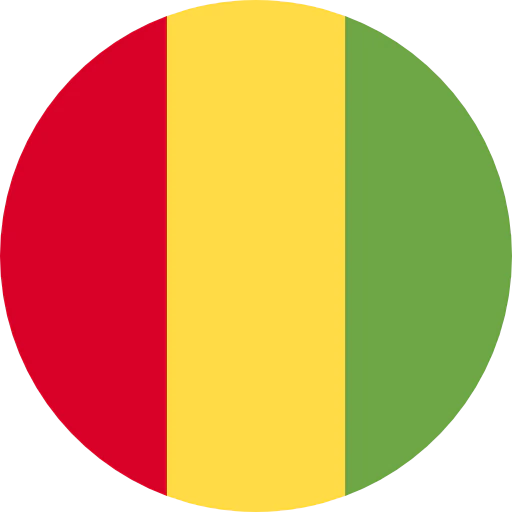
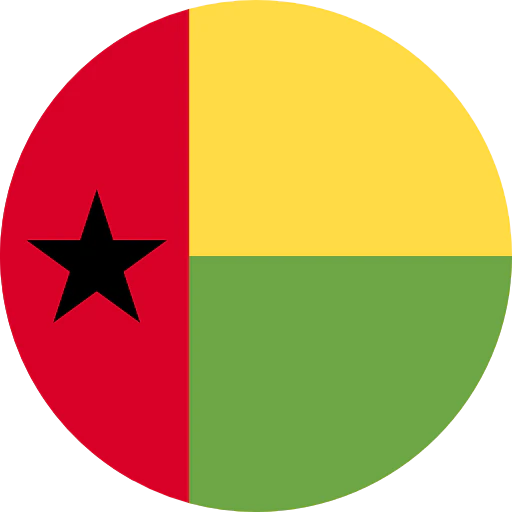
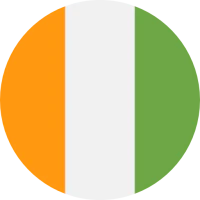
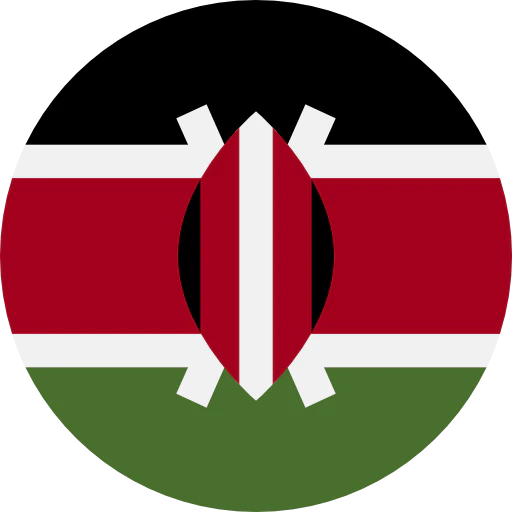
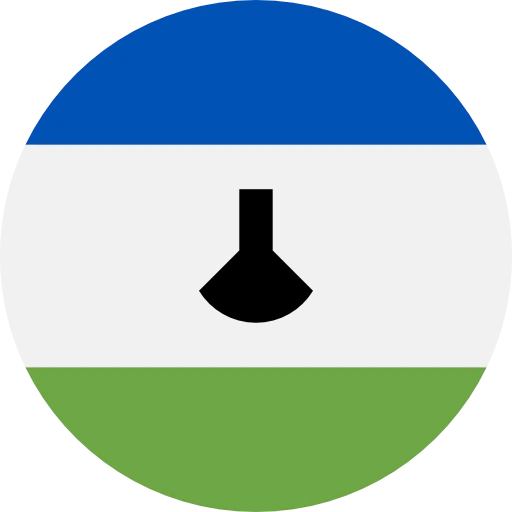
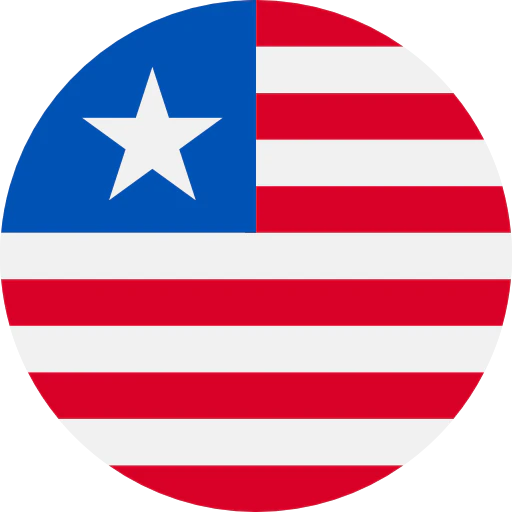

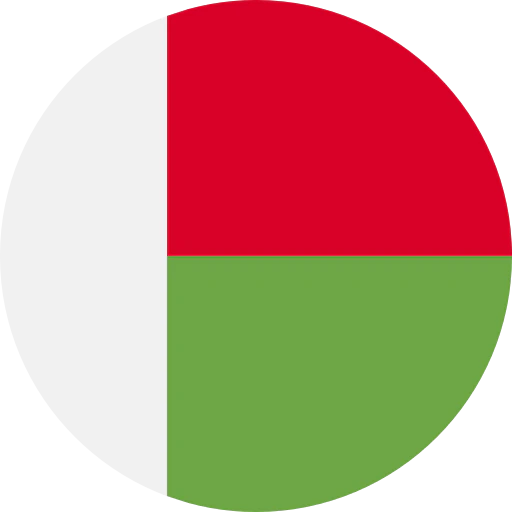

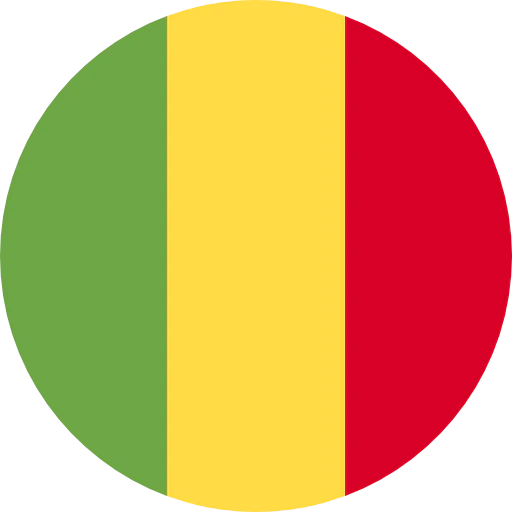

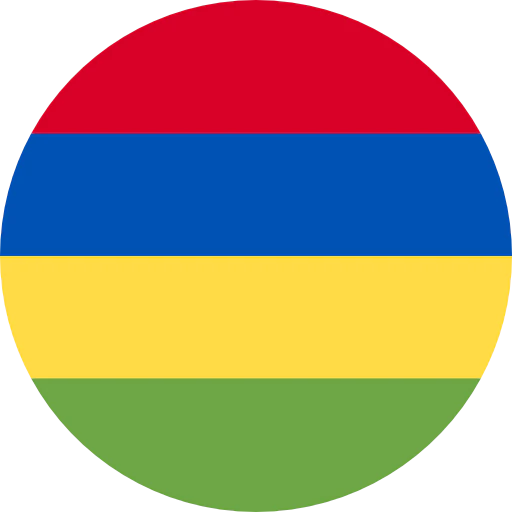



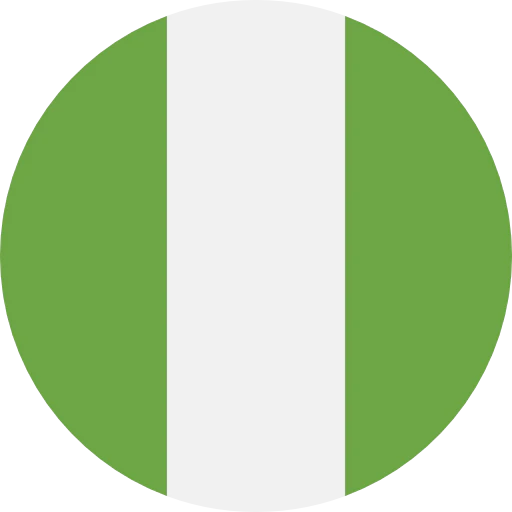
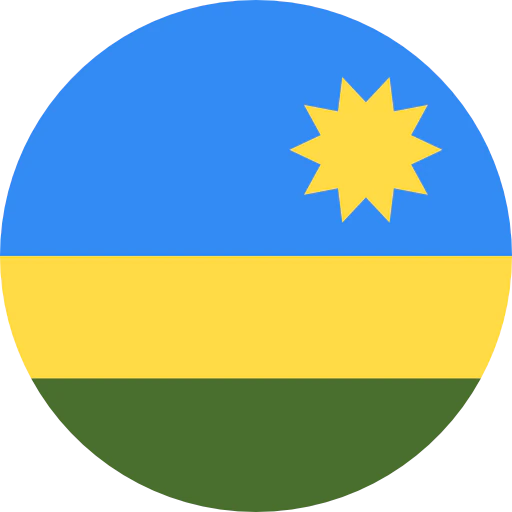


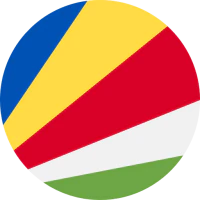
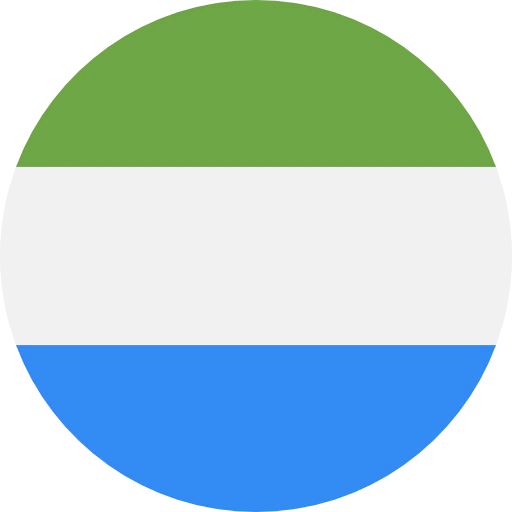
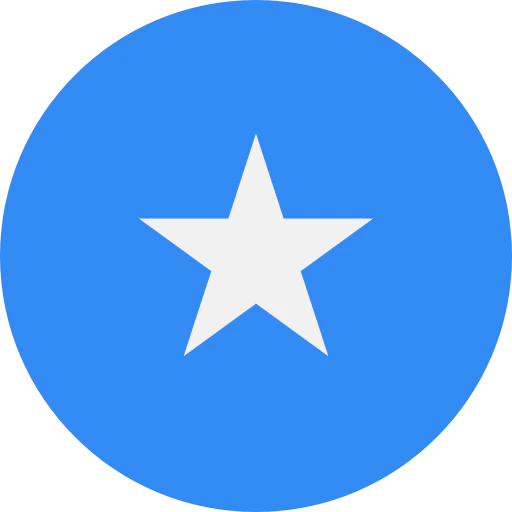
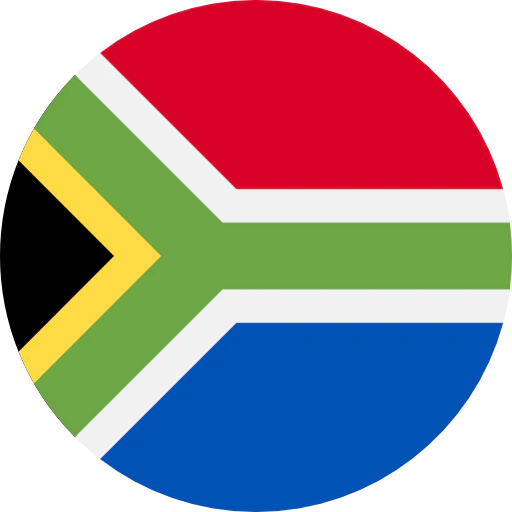
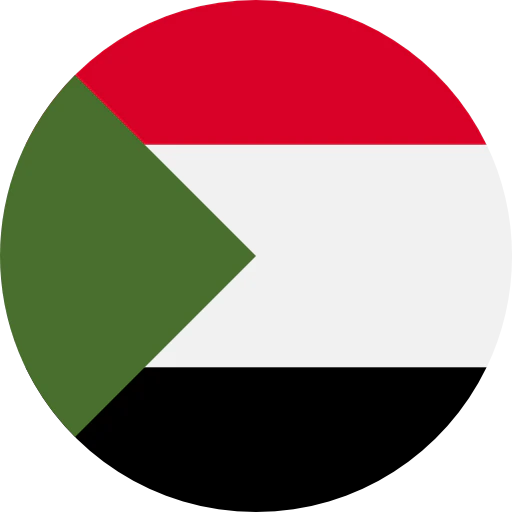
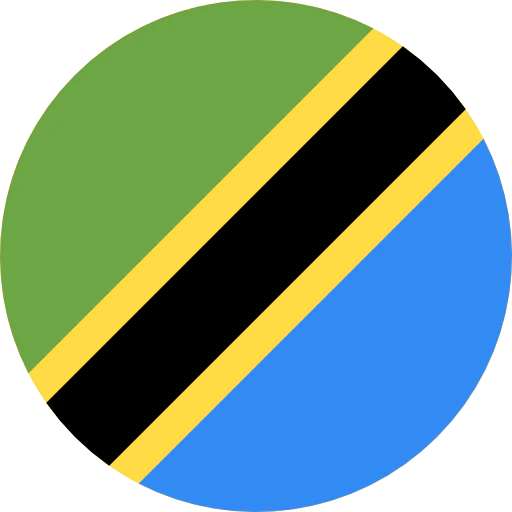
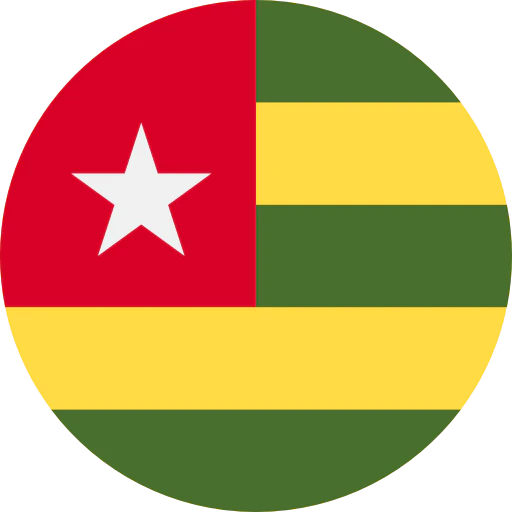



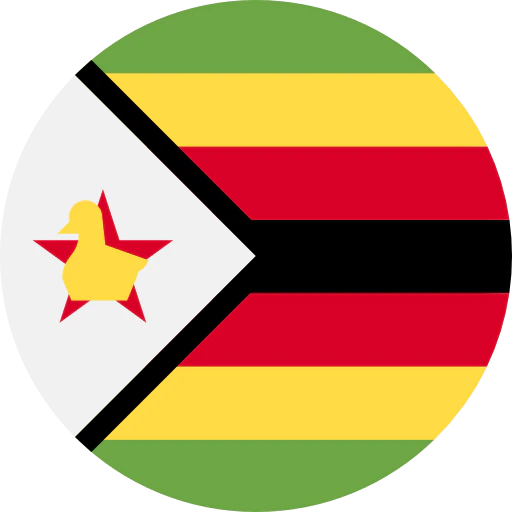

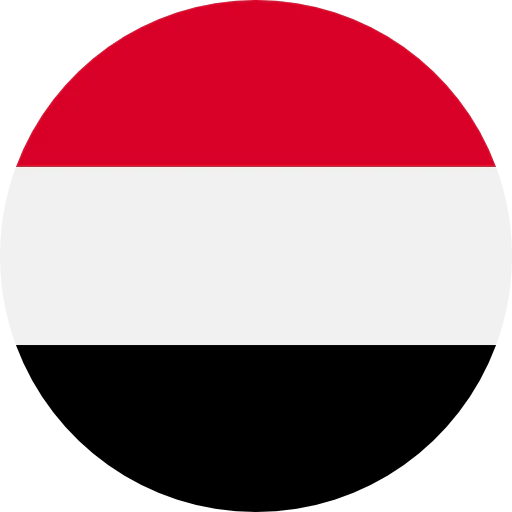
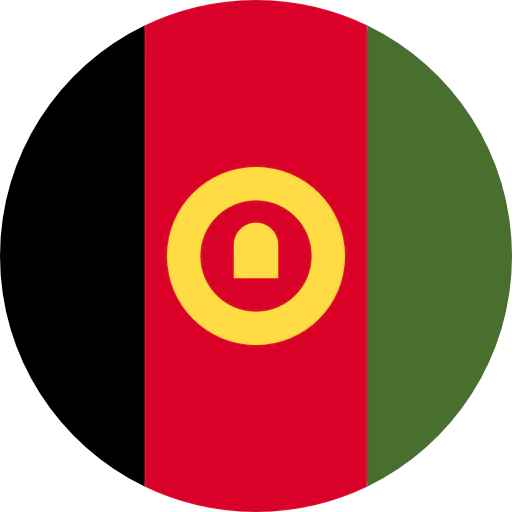

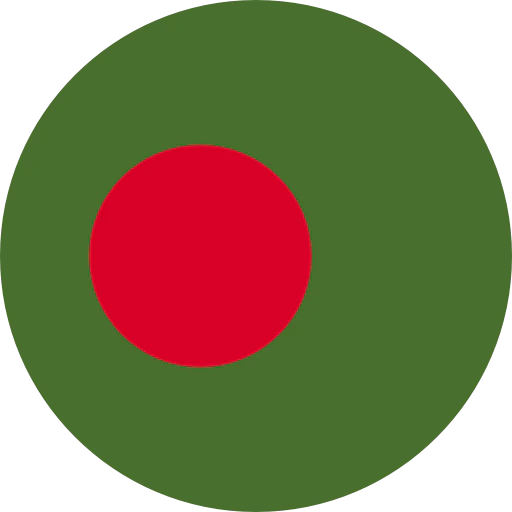
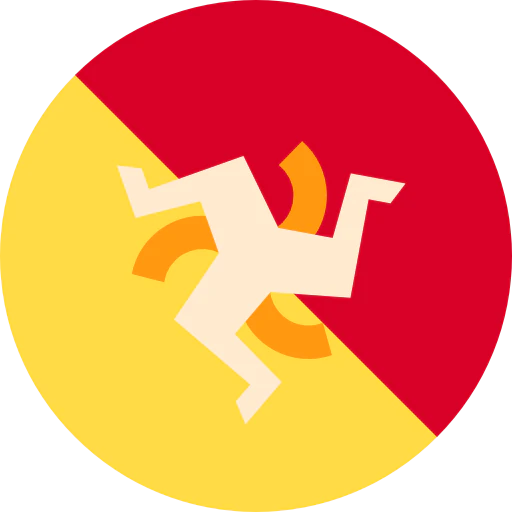



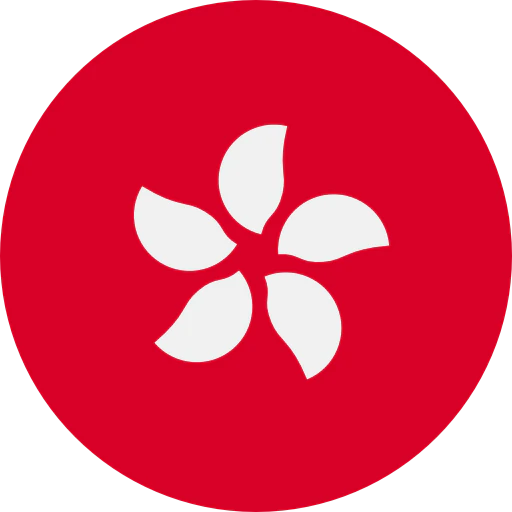
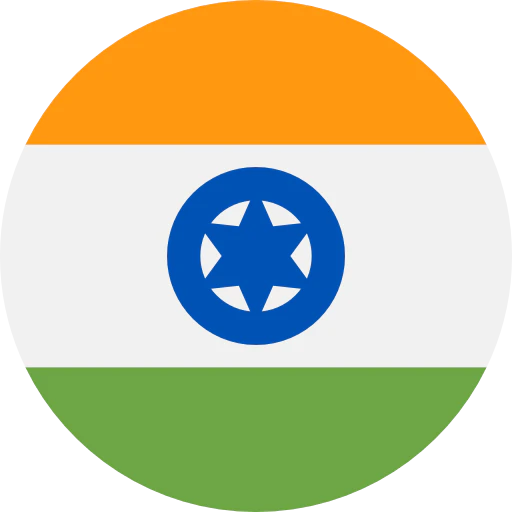
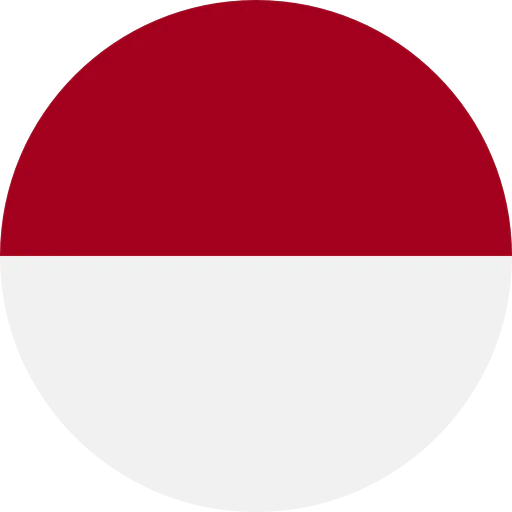



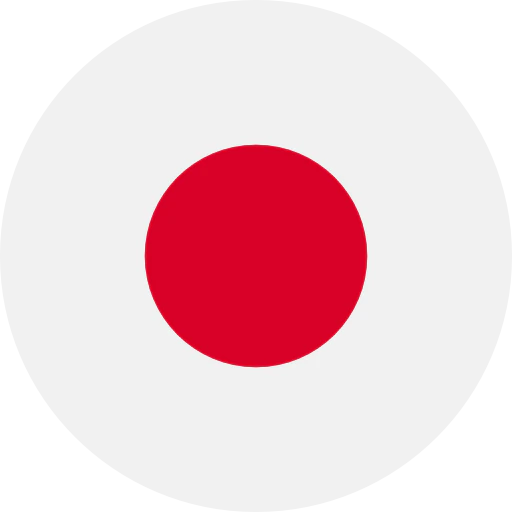

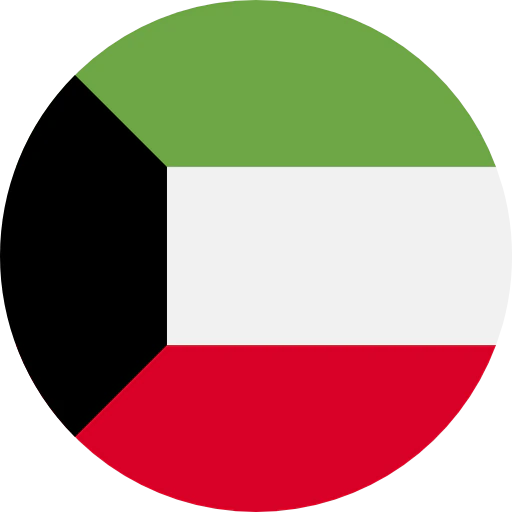


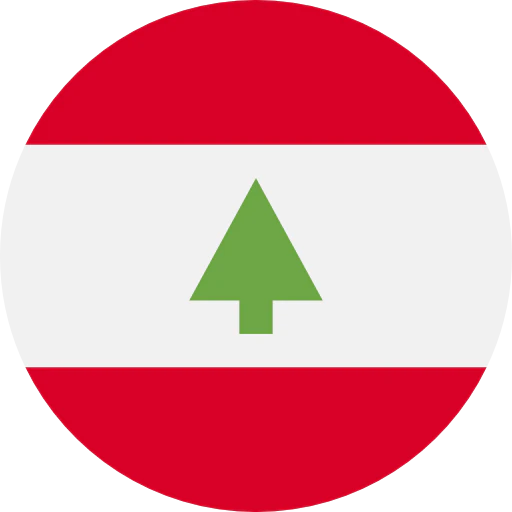

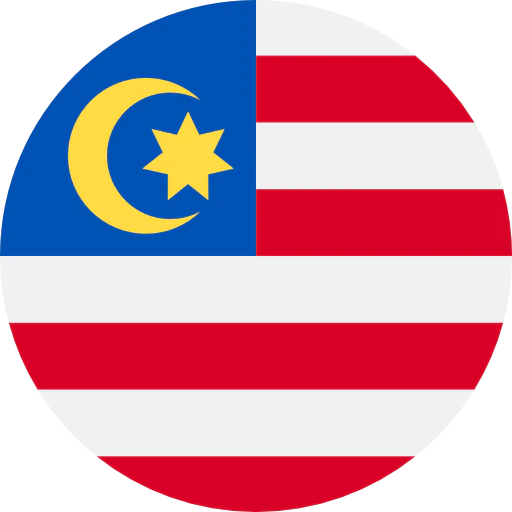


.webp)