A CREATOR PACK beállítása
Az Audio-Technica alkotói csomagja mindent tartalmaz, ami szükséges ahhoz, hogy tartalomkészítőként, podcasterként vagy streamerként elinduljon. Kövesse ezeket az egyszerű utasításokat az ATR2500x-USB és ATH-M20X beállításához, hogy elkezdhessen alkotni.
Mac OS
Első beállítás
Csatlakoztassa az ATR2500x-USB mikrofont a Mac egyik nyitott USB-portjához (A típus vagy C típus). Nyissa meg a rendszerbeállításokat a menüsor bal felső sarkában található Apple logóra kattintva, és válassza a „System Preferences” lehetőséget. Alternatív megoldásként rákattinthat a fogaskerék ikonra a dokkban. Kattintson a „Sound” hangszóró ikonra a hangbeállítások megnyitásához.

Alapértelmezés szerint a Mac a belső mikrofont választja hangbemeneti eszközként. Amikor az ATR2500x-USB van csatlakoztatva, a Mac feltételezi, hogy ez a kívánt beviteli eszköz, és automatikusan kiválasztja azt. Ellenőrizze, hogy az ATR2500x-USB ki van-e emelve.
A mikrofon bemeneti hangereje az Input volume csúszka mozgatásával és az Input level (jelszintmérő) figyelésével állítható be, miközben a mikrofonba beszél. A szint túl alacsonyra állítása nem biztosít elegendő bemenőjelet a felvételi alkalmazáshoz. Ha túl magasra állítja, túlterhelheti a felvételi alkalmazás bemenetét, ami vágást vagy torzítást okozhat.
Megjegyzés: Az Output volume kimeneti hangerőcsúszka a Mac hangszórójának vagy a fejhallgató csatlakozásának kimenetét vezérli, és nem befolyásolja a bemeneti hangerőt. Ez a csúszka lemásolja a menüsor kis hangszóró ikonjához társított hangerőszabályzót és a billentyűzet hangerőszabályzóit (volume controls).

Mivel az ATR2500x-USB mikrofon beépített (Built in) fejhallgató-kimenettel rendelkezik, a Mac ezt választja kimeneti eszközként (output device). Ha a belső hangszórókat szeretné használni a hang lejátszásához, kattintson az „Output” (kimenet) fülre, és válassza ki a kívánt kimeneti eszközt.
A „Balance” szabályozó a left / right (bal / jobb) egyensúlyt állítja be a kimeneti eszközön.
Az „Output volume” (kimeneti hangerő) szabályozza a lejátszási szintet a Mac-ről. Ez ugyanaz, mint a menüsorban a kis hangszóró ikonra kattintani, és beállítani a hangerőt vagy a billentyűzet vezérlőit használni.

Alkalmazás-hozzáférés beállítása
Az ATR2500x-USB mikrofon bizonyos alkalmazásokkal való használatához ellenőriznie kell, hogy az alkalmazások hozzáférése a mikrofonhoz engedélyezve van-e. Nyissa meg a „System Preferences” rendszerbeállításokat, és kattintson a „Security and Privacy” (Biztonság és adatvédelem) ikonra.

A módosítások elvégzéséhez fel kell oldania a lakatot a „Security and Privacy” ablakban a „User Name” (felhasználónév) és a „Password” (jelszó) megadásával. Görgessen lefelé, hogy megbizonyosodjon arról, hogy azok az alkalmazások, amelyekkel használni szeretné a mikrofont, engedélyezve vannak. Ha nem, akkor az alkalmazáshoz társított kapcsolócsúszkával kapcsolja be.

Kattintson a „Microphone” ikonra, és ellenőrizze, hogy megjelenik-e egy pipa azon alkalmazások mellett, amelyeknek hozzá kell férniük a mikrofonhoz. A módosítások elvégzése után feltétlenül kattintson a lakatra a zároláshoz.

Speciális hangbeállítások
Ennél a pontnál a Mac úgy van beállítva, hogy az ATR2500x-USB mikrofont használja bemeneti eszközként, és az Ön által kiválasztott kimeneti eszközt. A sample rate (mintavételi arány) az alapértelmezett értékhez van beállítva (44,1 kHz CD minőség). Vannak azonban további beállítások is, amelyek, ha kívánja lehetővé teszik a sampling rate megváltoztatását, valamint a bal és jobb bemeneti jelszintek egyedi beállítását. A beállítások eléréséhez nyisson meg egy új keresőablakot (Finder), keresse meg az „Applications > Utilities” elemet, és kattintson duplán az „Audio MIDI Setup” alkalmazásra.

A bal oldalon megjelenik az audioeszközök (Audio Devices) listája, a jobb oldalon pedig a kiválasztott eszköz állítható beállításai. Az ATR2500x-USB két külön eszközként jelenik meg. Az egyik egy bemeneti eszköz (2 ins / 0 outs), míg a másik a kimenetét képviseli (0 ins / 2 outs). A beviteli eszközre kattintva (2 ins / 0 outs) megjelennek az aktuális beállítások.
A „Format” mező a sample rate (mintavételi arány) beállításait tartalmazza. A „Master Stream” szakasz lehetővé teszi a mikrofon jelszintjének egyedi beállítását a bal és a jobb oldali hangbemenethez (Input).

Az ATR2500x-USB nagyon magas minőségű felvételre képes, és akár 192 kHz-es sample rate minőséget is támogat. Bizonyos helyzetekben a magasabb sample rate értékek jobb eredményeket hozhatnak. A sample rate növekedésével azonban a fájl mérete is sokkal nagyobb lesz. Ha olyan videóhoz vagy zenéhez rögzít hangfelvételt, amely szinkronizálva lesz a videóval, az alapértelmezett (Default) sample rate értéket 44,1 kHz-ről 48 kHz-re kell módosítani. A sample rate módosításához kattintson a „Format” mező melletti görgető nyilakra. Megnyílik egy alablak, amely felsorolja az elérhető sample rate értékeket. Kattintson a kívánt elemre, hogy kiválassza, és zárja be az alablakot.
Ne feledje, hogy a kiválasztott sample rate értéknek meg kell egyeznie a felvételi alkalmazásban beállított értékkel, különben pattogásokat és kattanásokat fog hallani a rögzített hangban.

PC Windows
Első beállítás
Amikor először csatlakoztatja a mikrofont, megjelenhet egy üzenet, hogy új hardvert talált, vagy megjelenhet egy illesztőprogram telepítéséről szóló értesítés. Az első alkalom után ezek egyikét sem fogja látni, mivel a számítógép már telepítette az USB-mikrofonhoz szükséges meghajtókat.
Ha az ATR2500x-USB mikrofon van csatlakoztatva, a Windows 10 automatikusan kiválasztja azt bemeneti és kimeneti eszközként.
Az ellenőrzéshez vagy a módosítások elvégzéséhez kattintson a „Start” ablakra, majd a „Settings” (fogaskerék) elemre.

Amikor megnyílik a Settings ablak, kattintson a „System” gombra.

Amikor megnyílik a System ablak, a bal oldali oszlopban kattintson a „Sound” gombra.
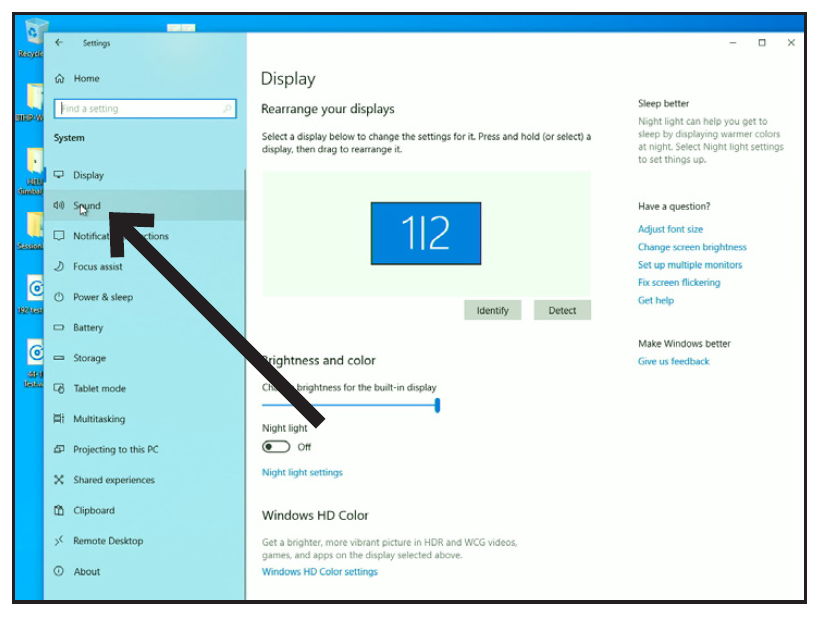
Megnyílik a Sound fül, amely megmutatja az aktív bemeneti és kimeneti eszközt, amelynek az USB mikrofonnak kell lennie.
Ha a számítógép hangszóróit kimeneti eszközként szeretné használni, kattintson a „Choose your output device” gombra, és a legördülő menüben válassza ki a kívánt elemet.

Ennél a pontnál a számítógép úgy van beállítva, hogy az ATR2500x-USB mikrofont használja audio bemeneti eszközként, hangkimeneti eszközként pedig bármit, amit Ön választ.
Alkalmazás-hozzáférés beállítása
A Windows rendelkezik néhány további adatvédelmi beállítással, amelyek lehetővé teszik a felhasználók számára, hogy szabályozzák, mely alkalmazások és programok férhetnek hozzá a mikrofonhoz. Az ATR2500x-USB mikrofon bizonyos alkalmazásokkal való használatához ellenőriznie kell, hogy az alkalmazások hozzáférése a mikrofonhoz engedélyezve van-e.
A fő „Sound” beállítás ablakban kattintson a „Microphone privacy settings” elemre.

Megnyílik a mikrofon „Privacy” beállítások ablaka. Ellenőrizze, hogy „Allow apps to access your microphone” kapcsoló „On” értékre van-e állítva.

Görgessen lefelé, hogy megbizonyosodjon arról, hogy azok az alkalmazások, amelyekkel használni szeretné a mikrofont, engedélyezve vannak. Ha nincsenek, használja az alkalmazáshoz társított kapcsolócsúszkát a bekapcsoláshoz.

Görgessen le az „Allow desktop apps to access your microphone” részhez, és ellenőrizze, hogy a kapcsoló be van-e kapcsolva. Ez lehetővé teszi, hogy az olyan alkalmazások, mint az Audacity, hozzáférjenek a mikrofonhoz (vagy más kiválasztott hangforráshoz).

Speciális hangbeállítások
Ennél a pontnál a Windows úgy van beállítva, hogy az ATR2500x-USB mikrofont használja bemeneti és kimeneti eszközként. A sample rate a Windows alapértelmezett értékére van beállítva (44,1 kHz CD minőség). Azonban további beállítások is rendelkezésre állnak, beleértve a bemeneti jelszintet és a sample rate opciót.
Ezen beállítások eléréséhez kattintson a „Sound Control Panel” gombra.

Amikor megnyílik a Sound Control Panel, válassza a „Recording” fület, és válassza ki az „ATR2500x-USB microphone” lehetőséget.
Kattintson a „Properties” gombra.
Kattintson a „Levels” fülre, és mozgassa a csúszkát jobbra vagy balra a mikrofon bemeneti erősítésének beállításához. Ha túl alacsonyra állítja, nem biztosít elegendő jelet a felvételi alkalmazásnak. Ha túl magasra állítja, a felvevő alkalmazás torzítását okozhatja.
Vegye figyelembe, hogy ez a szintbeállítás eltér a fő hangbeállítások ablak hangerőszabályzó csúszkájától.

Az ATR2500x-USB nagyon magas minőségű felvételre képes, és akár 192 kHz-es sample rate minőséget is támogat. Bizonyos helyzetekben a magasabb sample rate értékek jobb eredményeket hozhatnak. A sample rate növekedésével azonban a fájl mérete is sokkal nagyobb lesz.
Ha olyan videóhoz vagy zenéhez rögzít hangfelvételt, amely szinkronizálva lesz a videóval, az alapértelmezett (Default) sample rate értéket 44,1 kHz-ről 48 kHz-re kell módosítani.
A sample rate módosításához kattintson az „Advanced” fülre. Az alapértelmezett sample rate (44100 Hz CD Quality) a legördülő listában látható. Kattintson a legördülő menüre, és válassza ki a kívánt sample rate értéket.

Az „Exclusive Mode” négyzeteinek bejelölése lehetővé teszi, hogy a felvételi alkalmazás átvegye az irányítást a mikrofon felett. Ez a sample rate értéket a felvételi projekt beállításainak megfelelően helyesen állítja be.
A sample rate módosításakor megjelenik egy „Device in use” figyelmeztető párbeszédpanel, amely tudatja Önnel, hogy olyan módosítás történt, amely hatással lehet a mikrofont esetleg használó egyéb (nem kizárólagos) alkalmazásokra.
Kattintson a „Yes” gombra a folytatáshoz és az új sample rate alkalmazásához.
